Réussir des vidéos de qualité des jeux Nintendo 64
Après avoir fait un peu tout et n'importe quoi pour faire des vidéos, je vous mets ici la méthode qui me permet d'avoir une bonne qualité :)
J'ai fait plein de bourdes dans les premières vidéos que j'ai uploadées sur le site qu'il ne faut absolument pas reproduire. ;-)
Entre les vidéos qui saccadent, le son qui grésille, la compression douteuse, la confusion PAL/NTSC, il y a de quoi faire comme bourdes et je les ai toutes faites! :D
Présentation
Il existe plusieurs logiciels pour créer des vidéos sur PC, mais je conseille vivement VirtualDub pour la capture. J'en ai essayé d'autres comme KTV!, Power Producer, WinTV, etc., mais la vidéo saccade dès que l'on active l'enregistrement. Ce n'est pas très pratique pour jouer, et cela donne les vidéos où je me prends tous les murs... :/
Ce tutoriel vous expliquera quelques notions de base pour créer des vidéos. Pour Nintendo64EVER, nous souhaitons avoir des vidéos d'environs deux minutes, dont la taille ne doit pas dépasser 20Mo!
Matériel nécessaire
- 1 Nintendo 64 (nooooooon??)
- 1 câble S-video pour les consoles NTSC, ou un câble Composite pour les consoles PAL, qui ne supportent pas le S-vidéo
- 1 carte d'acquisition video (environ 70 euros), évitez le bas de gamme, j'avais une carte d'acquisition bas de gamme et il y a des parasites qui apparaissent :(
- 1 carte son disposant d'une entrée ligne, attention à ne pas confondre entrée ligne et entrée micro!
- un PC puissant pour pouvoir faire de l'acquisition en temps réel
- La dernière version de VirtualDub, téléchargeable sur le site officiel : http://www.virtualdub.org/
- Windows Movie Maker pour assembler les videos avec quelques effets. Attention, on ne peut qu'encoder en WMV avec ce logiciel. Il existe aussi Videospin, qui est en partie gratuit et qui fait la même chose que Movie Maker. L'avantage est qu'on peut utiliser la compression en FLV pour proposer des vidéos en streaming.
Acquisition vidéo
Voici la fenêtre principale de VirtualDub :
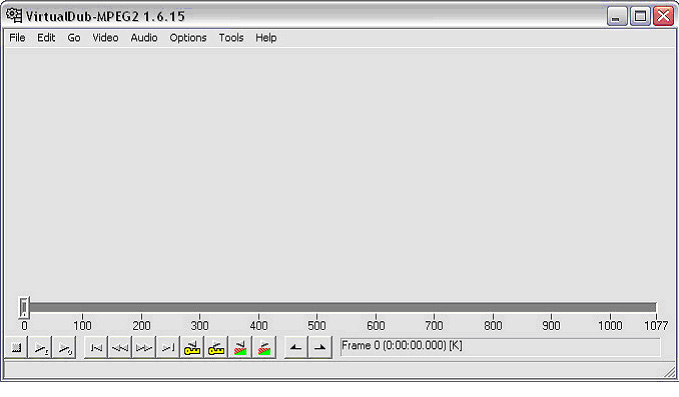
Choisissez File --> Capture AVI, vous devriez avoir cette fenêtre :
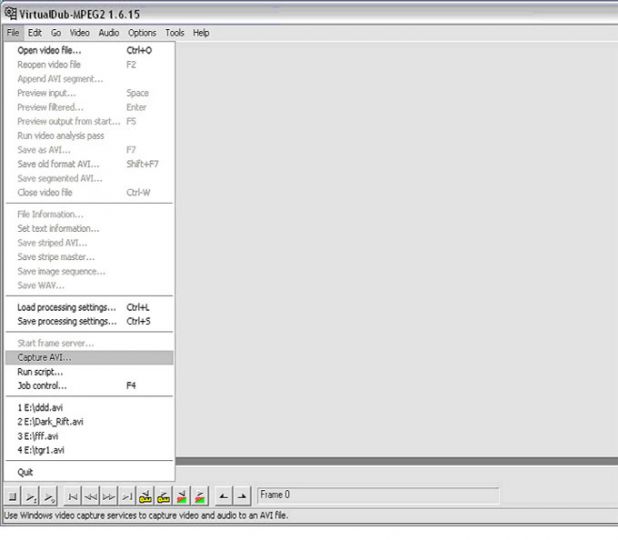
Maintenant, il s'agit de configurer correctement le logiciel. D'abord, définissez la carte qui vous servira à capturer l'image. Ma carte est une carte TV Hauppauge, le nom sera évidement différent si vous avez une autre carte...
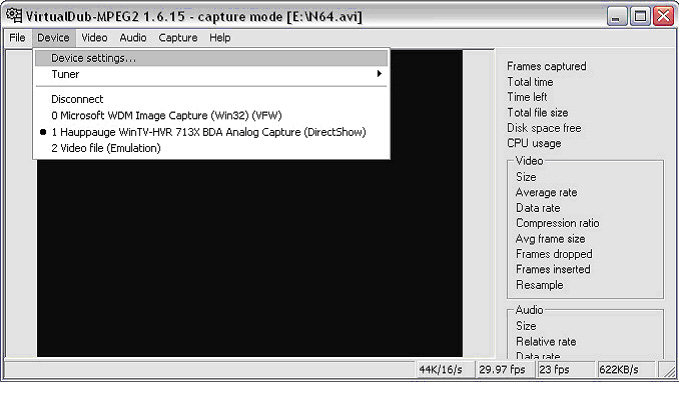
Ensuite, choisissez la bonne source vidéo via le menu Video --> Video Source comme vous pouvez le voir dans la capture d'écran ci-dessous. Généralement vous avez le choix entre Composite, S-Video et Tuner TV, mais cela dépend de votre matériel.
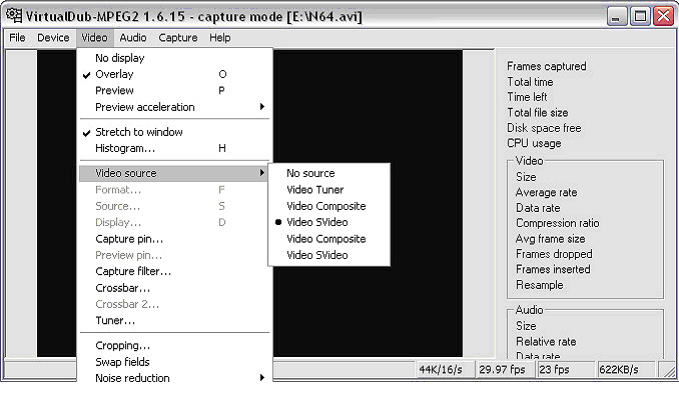
Ensuite, il faut choisir la bonne source audio. Ici encore, ça dépend d'où vous avez branché les câbles audio de votre N64. Ca peut être directement sur la carte d'acquisition vidéo ou bien sur l'entrée ligne de votre carte son. Pensez aussi à régler le son (menu Démarrer --> Accessoires --> Divertissement --> Contrôle du volume ou en cliquant sur l'icône en forme de haut-parleur dans la barre des tâches résidentes de Windows). Si le son est trop fort, il va grésiller durant la vidéo.
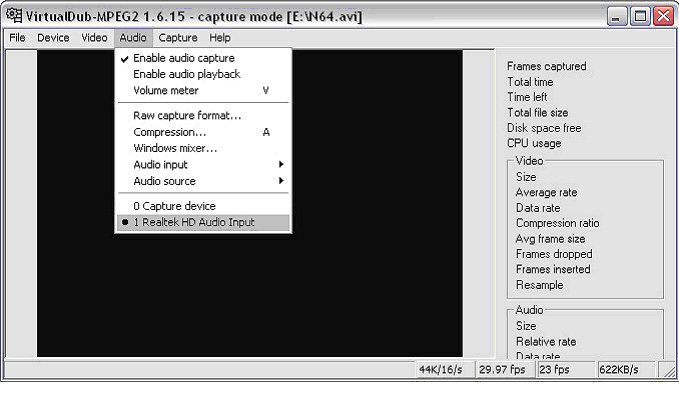
Normalement, l'image doit apparaître dans la fenêtre principale, et vous devriez entendre le son. Si tel n'est pas le cas, recommencez les étapes précédentes pour régler correctement votre matériel. Dès que les sources sont réglées, on peut commencer les réglages de la capture.
Tout d'abord, les réglages diffèrent si votre Nintendo 64 est PAL ou NTSC. Ici je prendrai l'exemple du NTSC. Allez dans le menu Video --> Capture Pin et vérifiez que vous êtes bien à 29,970 fps (il faudra mettre 25 fps dans le cas d'une Nintendo 64 PAL). Pensez aussi à mettre la résolution en 640x480. L'image n'en sera que meilleure, car il faut penser à la compression en WMV ou FLV qui dégrade fortement l'image, et mettre une résolution plus grande donnerait des fichiers trop volumineux.
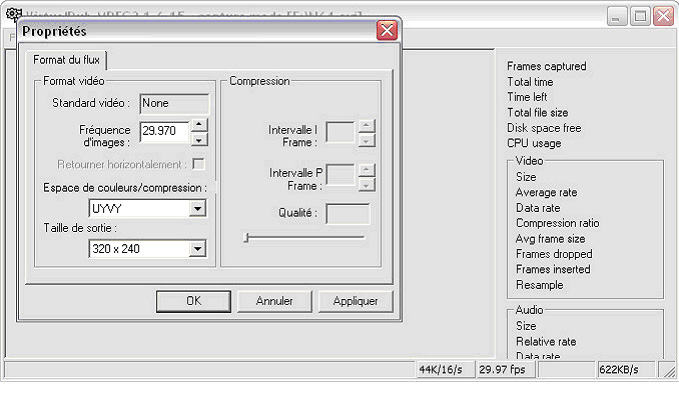
Ensuite, allez dans Capture --> Settings et vérifiez que vous avez bien 29,970 fps (25 fps pour une console PAL). Si ces réglages sont mauvais ou si vous les oubliez, l'image sera saccadée, ou le son et l'image ne seront pas synchronisés.
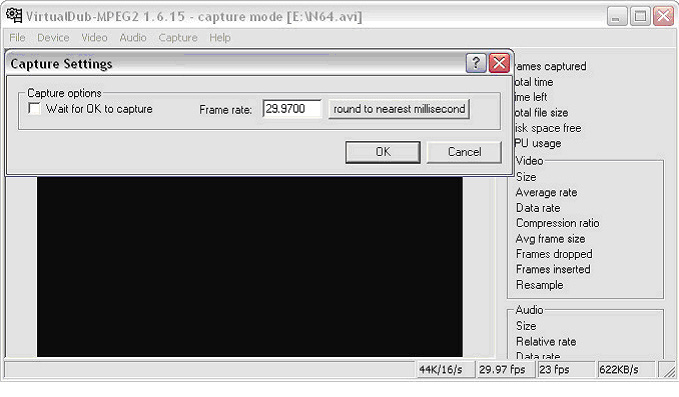
Enfin, il faut régler la qualité avec laquelle vous allez effectuer l'enregistrement. Allez dans le menu Video --> Compression. J'ai choisi de ne faire aucune recompression au moment de la capture, cela permet d'avoir une qualité d'image et de son maximale. Attention toutefois, les fichiers deviennent vite très gros! Pour 5 minutes de vidéo, j'ai un fichier de 1,5Go...
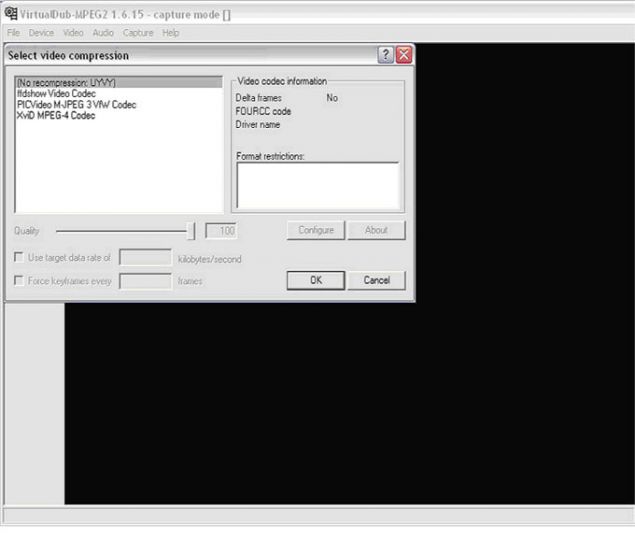
Ensuite allez dans File --> Set Capture File et donnez un nom à votre future vidéo. Attention, si vous souhaitez faire une capture multiple (plusieurs fichiers vidéos), il vous faudra donner un nom différent à tous les fichiers.
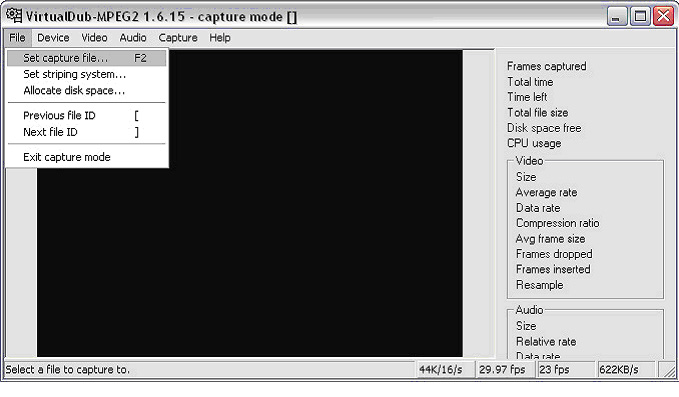
Vous pouvez maintenant lancer la capture de la vidéo via le menu Capture --> Capture Video. Pour stopper la capture alez dans Capture --> Stop Capture.
Assembler les vidéos
Si vous avez choisi de faire une vidéo en un seul morceau, cette étape ne vous concerne pas. Dans ce chapitre, nous vous expliquons comment mixer plusieurs vidéos en une seule, et appliquer des effets de transition entre les différentes parties.
Ouvrez Windows Movie Maker. Faites un glisser/déposer dans la fenêtre principale pour importer vos vidéos. La fenêtre de gauche est l'explorateur, c'est là que sont rangées les vidéos importées. La fenêtre du milieu est la vidéo sur laquelle vous allez travailler. À gauche l'aperçu, et en bas, la vidéo assemblée que vous allez mettre sur le site! ;)
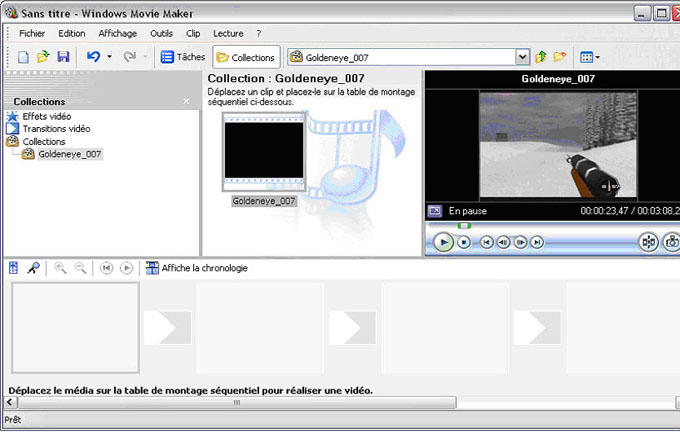
Pour fractionner une video, sélectionnez une partie de la vidéo et faites Ctrl+L. Faites un glisser/déposer de la partie que vous avez découpée dans la fenêtre du bas.
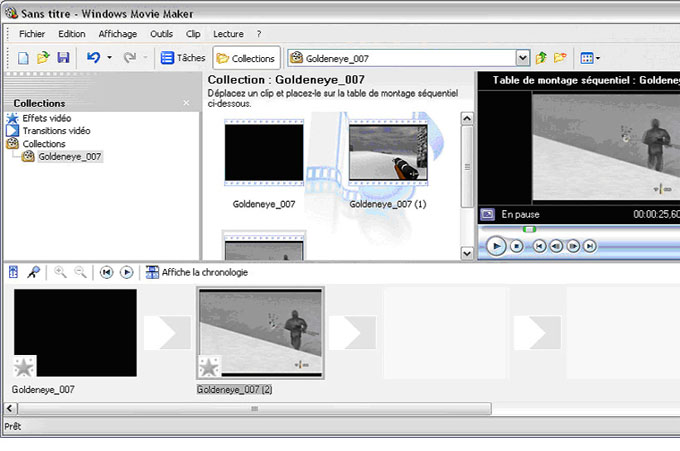
Ajoutez des transitions pour faire joli :)
Sélectionnez "Transitions vidéos" dans le menu déroulant au-dessus du cadre contenant la vidéo.
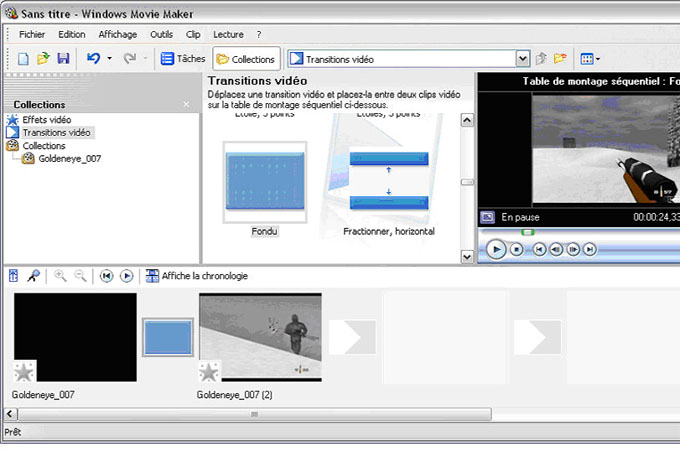
Ajoutez des effets sur les vidéos en sélectionnant "Effets vidéo" dans le même menu déroulant.
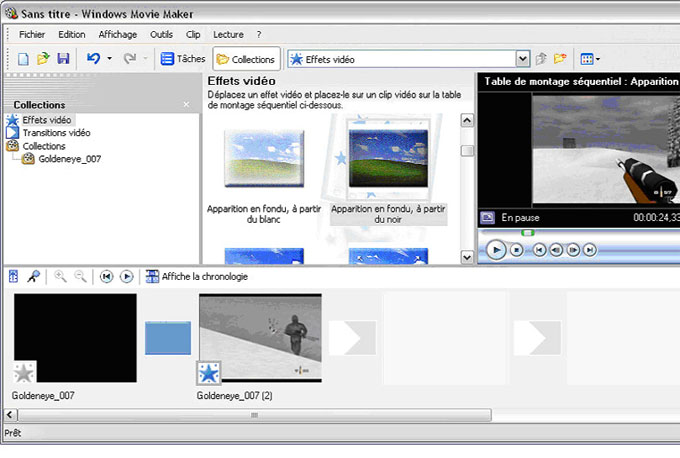
Une fois la vidéo assemblée, faites Fichier --> Enregistrer le fichier vidéo, donnez un nom à votre fichier et choisissez un taux de 2,1 Mbits/s, afin de garder une qualité suffisament bonne lors de la compression en FLV.
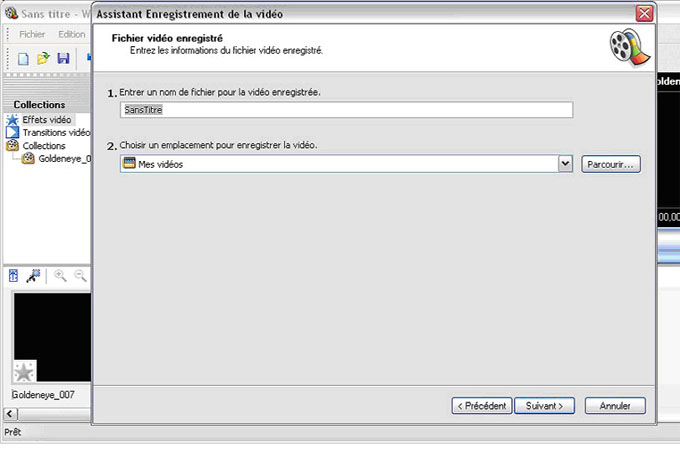
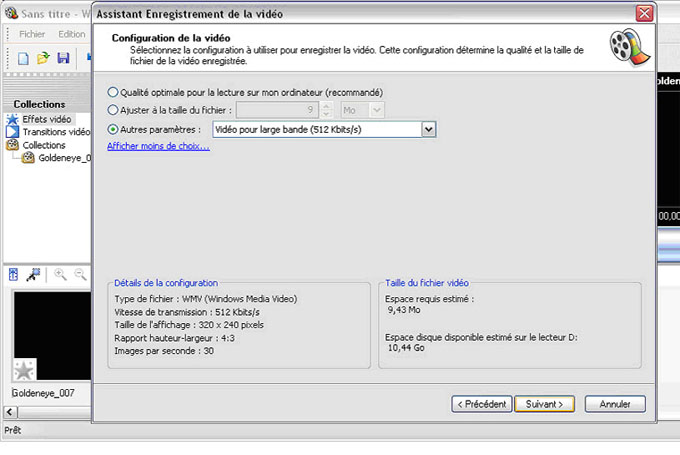
Laissez le processus touner, et voilà votre vidéo prête. Il vous suffit dès lors de nous l'envoyer, elle sera précieusement conservée et publiée sur Nintendo64EVER dans les plus brefs délais

